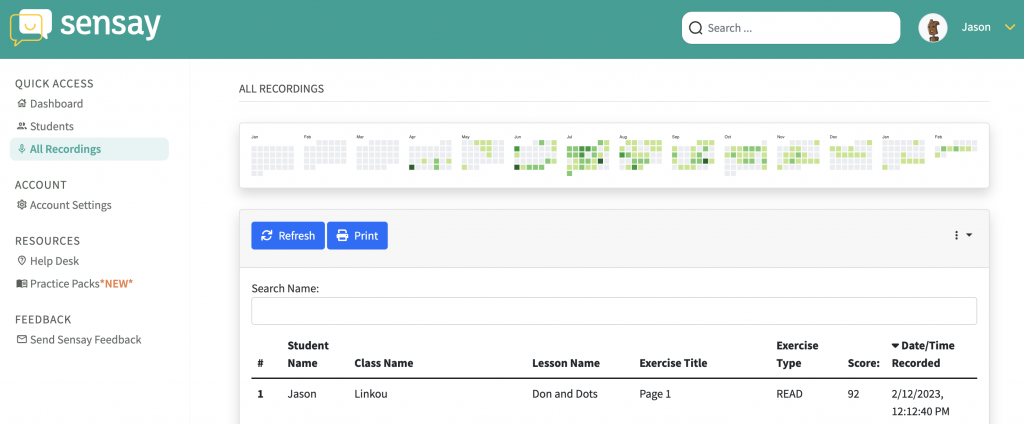What data can I view from the Teacher Dashboard?
Besides creating exercises, the Sensay Teacher Dashboard is also where you can view all saved data, recordings, and scores received from your students. Here we will describe the two main sections in the menu, Students and All Recordings.
Students
The “Students” tab in the menu allows you to view details for all of your students. Click it and you will see a roster of all students who have submitted recordings and their student results. You can see the average score across all recordings, the total recording count, total spoken word count, the last recording submitted, as well as the total exercise count.
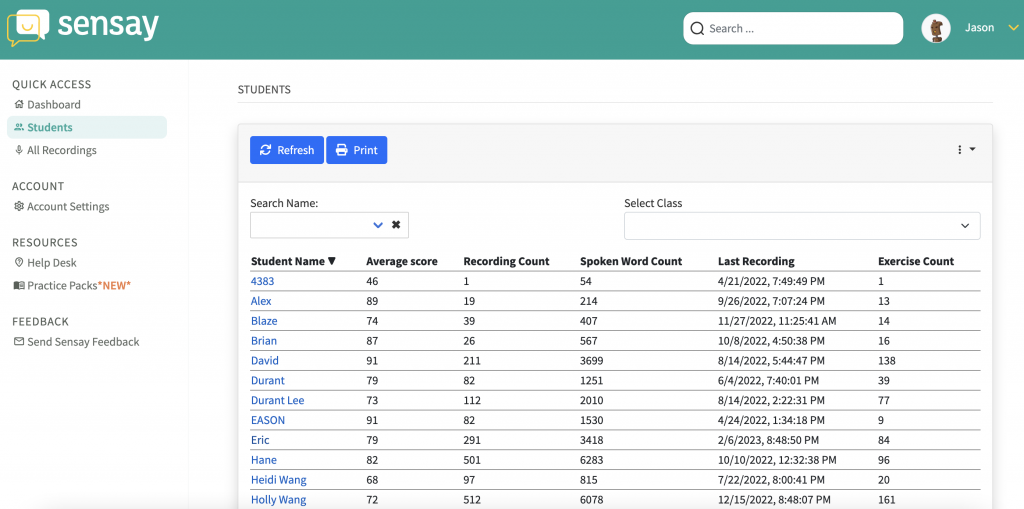
By clicking an individual student’s name, you can view the overall score report for each individual student and see the list of all their previous recordings. You can see and listen to all previous recordings submitted by this student, and can add your own teacher comments and scores as well. There is also a line chart graphically showing student scores over time.
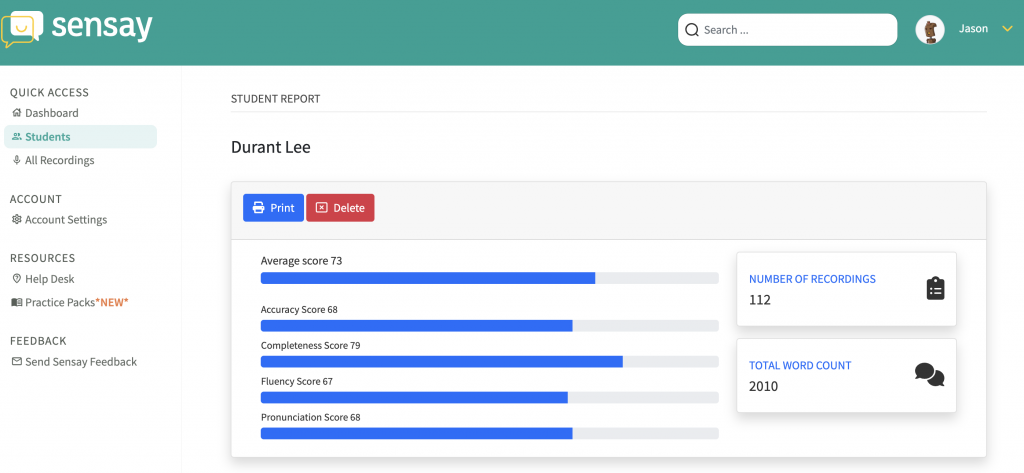
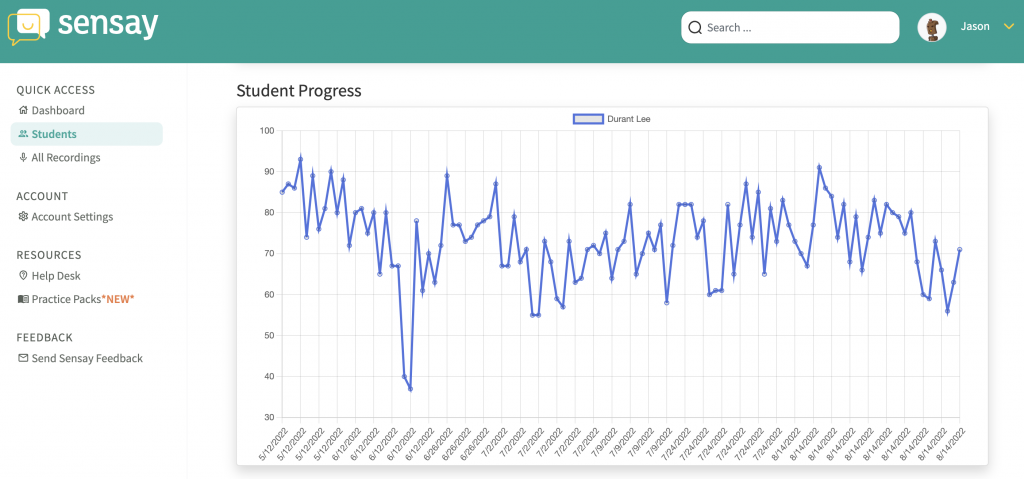
To view detailed feedback for each recording, click anywhere on one of the recording entries. You will see the detailed score breakdown and be able to listen to the recording and see the speech-to-text transcription.
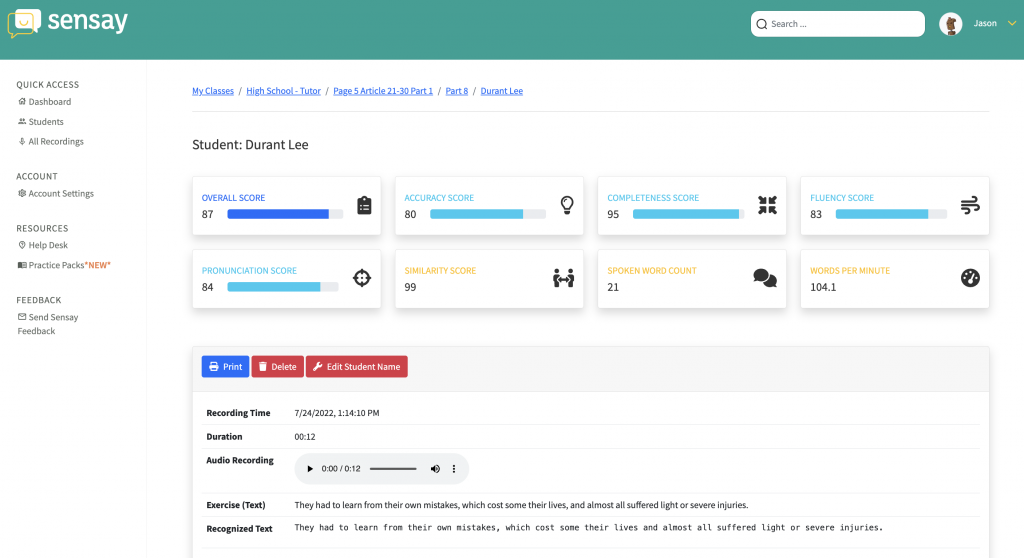
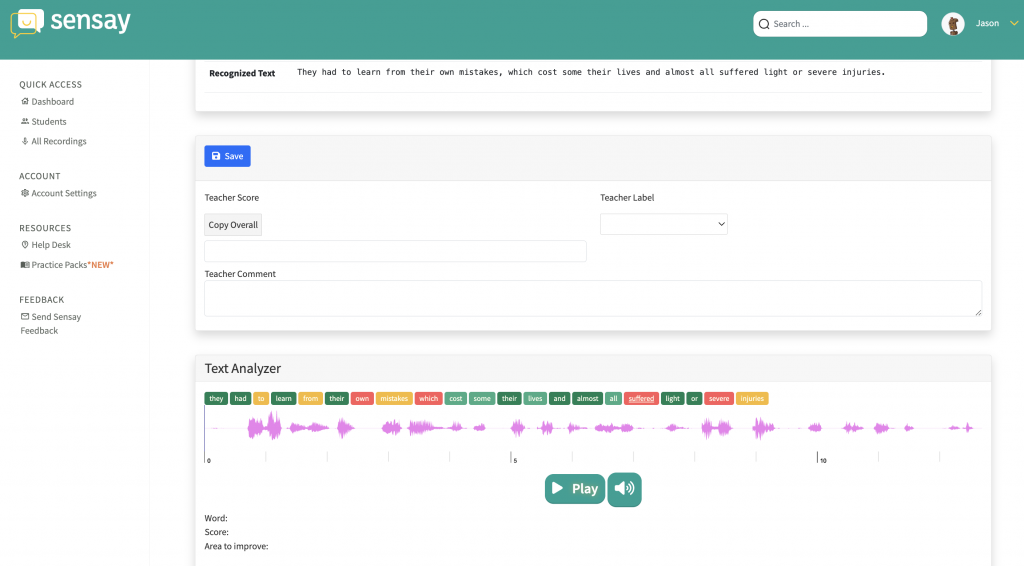
In the “Text Analyzer” section, you will be able to see detailed scoring by clicking an individual word, and seeing the pronunciation score by phoneme breakdown.
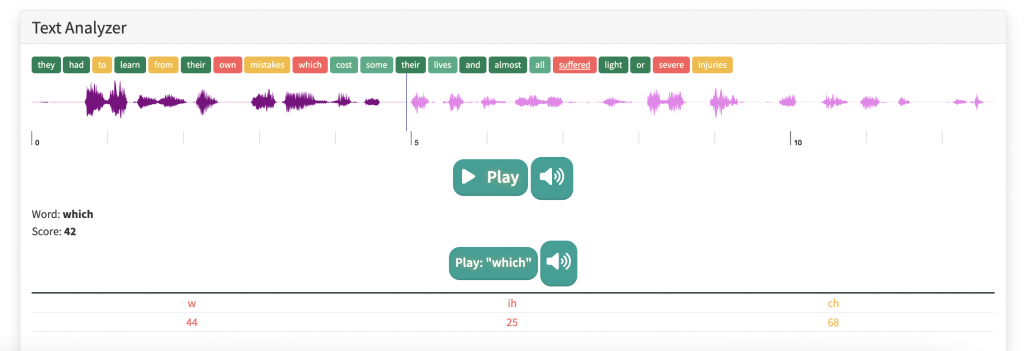
All Recordings
By clicking “All Recordings” in the menu, you can also sort all submitted student recordings by student name, date, score, and more. You can click anywhere on the entry to view the detail for just that specific recording. Remember that there are two types of reports that display for the student depending on the choice you made when setting up the Class.
If you’re curious how active your students have been in Sensay, the “All Recordings” tab also has a calendar that displays how many recordings per day were received from your students. The darker the green appears, the more recordings were submitted. Days that are grey mean that no recordings were submitted by your students that day.